-
아이폰 동영상 +음성까지 녹화하기(1분이면가능), 나만몰랐던 아이폰 기능아이폰 아이퐁 2020. 9. 20. 20:16반응형

안녕하세요 여러분!
최근 조사에 따르면 우리나라 전체 스마트폰 사용률은 93.4%인 것 아시나요? 거의 모든 국민이 스마트폰을 사용하고
있는 셈이죠. 스마트폰 사용자 전체 중 61%는 삼성전자 스마트폰을 이용하고, 18%는 애플 아이폰을 사용한답니다.
아이폰 쓰는 사람이 이거밖에 안돼? 라고 생각 하실 수 있지만, 20대 여성의 10명중 6명은 아이폰이라는 사실!
그 만큼 아이폰을 젊은 층에선 반 이상을 쓰지만 그 내부의 많은 세부 기능, 유용한 기능들을 모르는 사람은 생각보다
많더라구요. 물론 저도 마찬가지랍니다 ㅎㅎ 더 열심히 알아 볼려구요 ^^
아이폰 동영상 녹화기능도 업데이트 된 지는 좀 됬지만, 저 같이 최근에 필요에 의해 알아보려는 사람들을 위해
포스팅을 하니 잘 따라해주시면 아주 아주 쉽답니다.
(동영상으로 보고싶으신 분들을 맨 밑으로!)
아이폰 동영상 녹화 기본설정
(모델은 아이폰 XS MAX 모델 기준이라는 점 참고하시고 양해 부탁드립니다.)
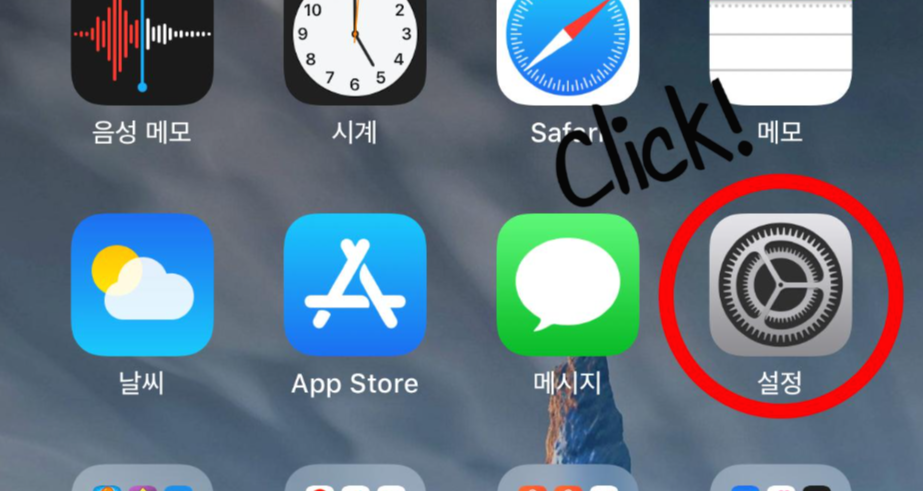
1. 아이폰에서 우리들의 익숙한 톱니바퀴모양의 '설정' 앱을 실행 시킵니다.
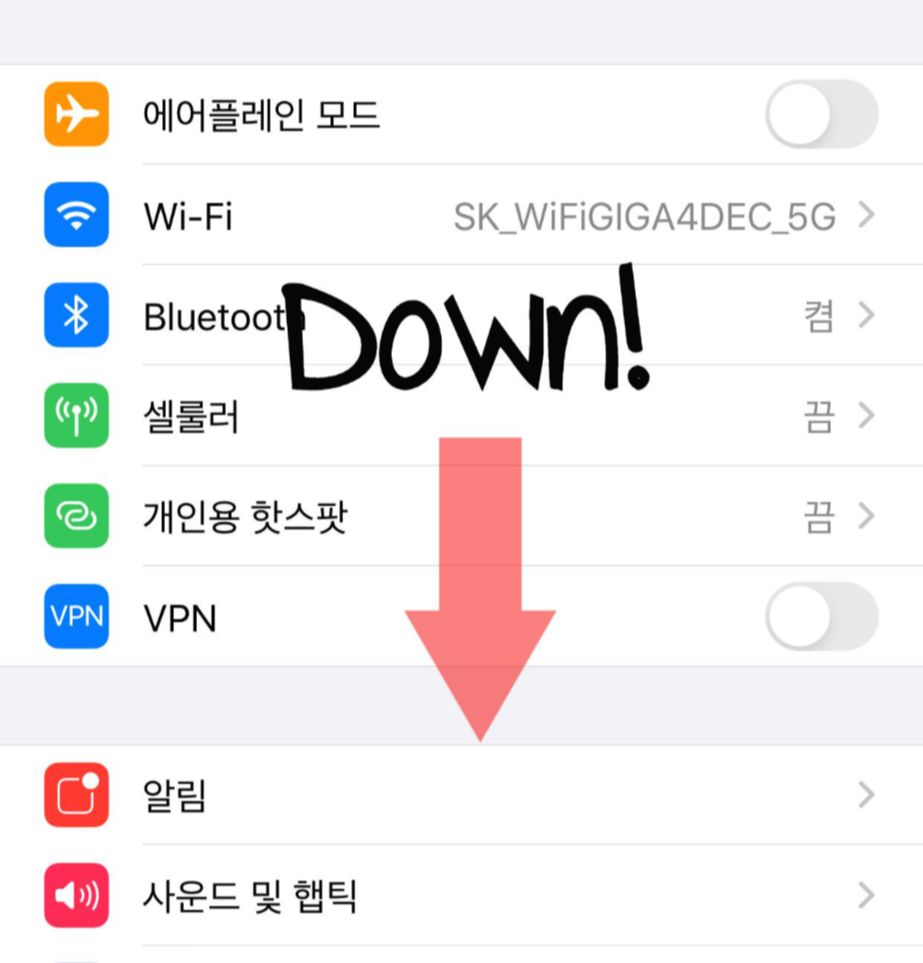
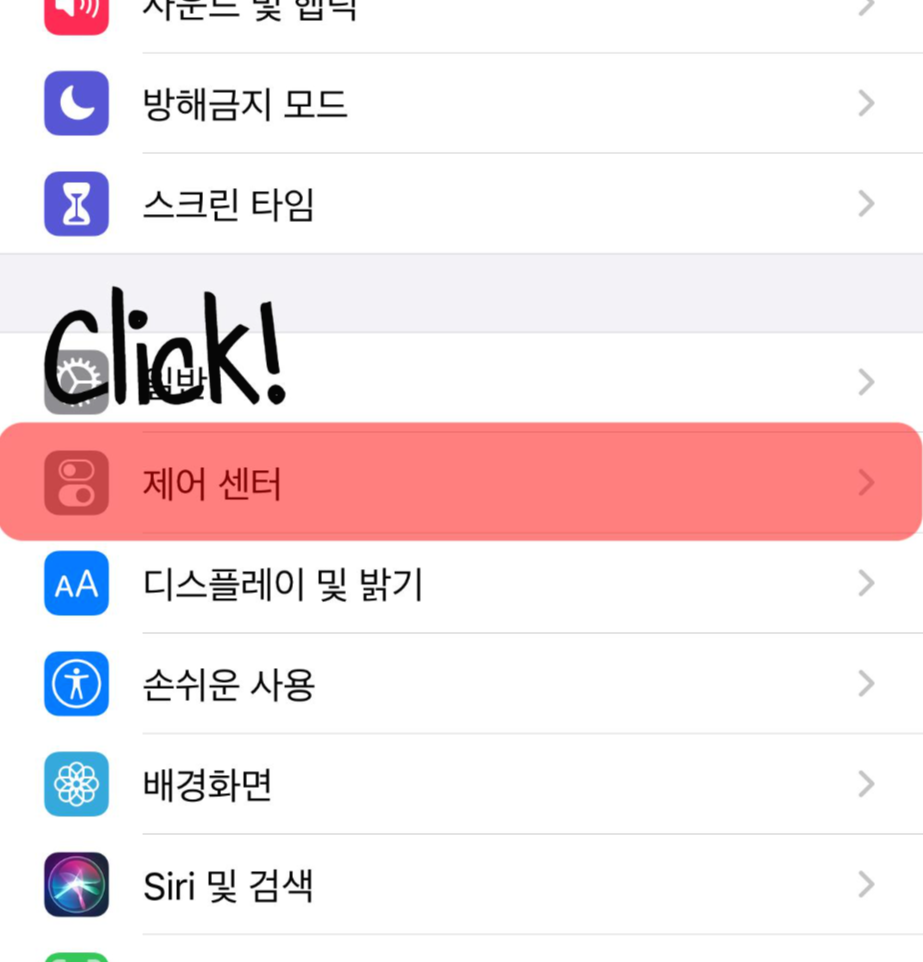
2. '제어센터'가 보일때까지 밑으로 내린 후 신속하게 클릭해 줍니다.
보통은 일반 탭 밑에 있어요.
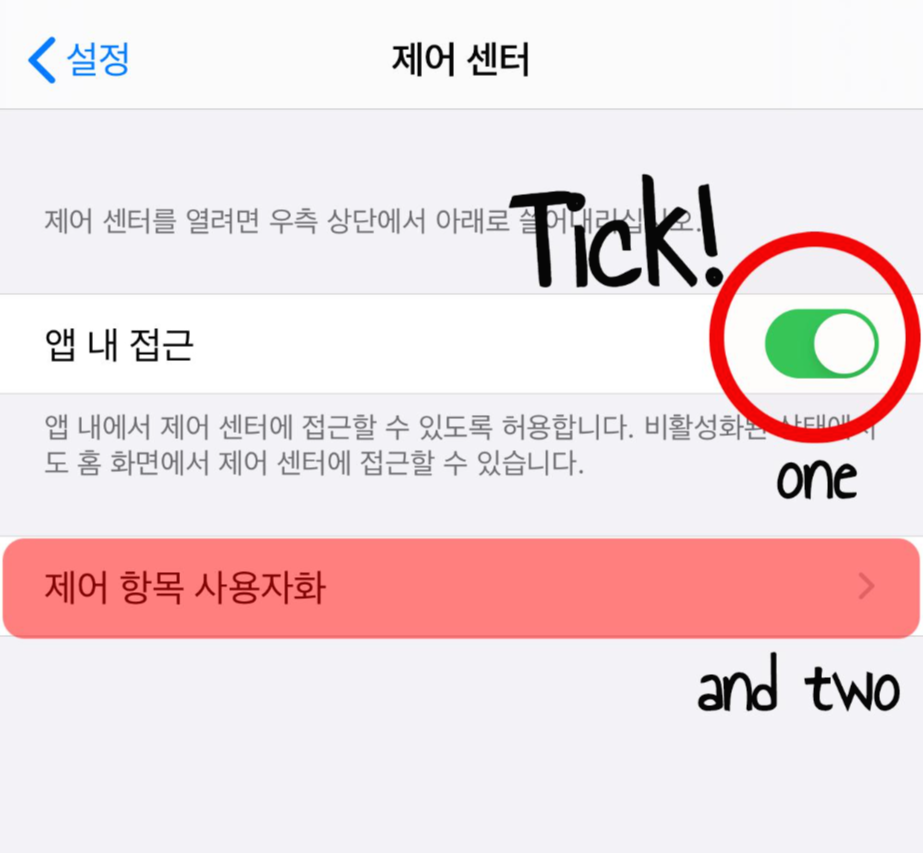
3. 제어센터에서 앱내 접근 허용을 키신 후에 밑에 있는 '제어 항목 사용자화'에 들어가 줍니다.
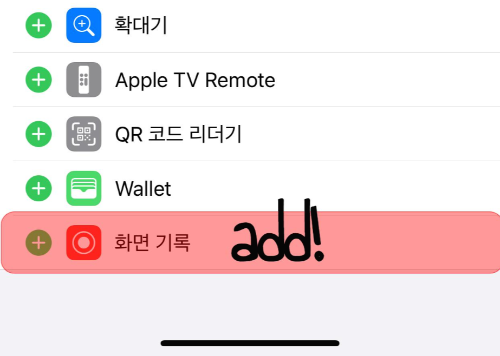
4. 밑으로 내려보시면 빨간 아이콘의 '화면기록'이 추가 좀 해달라고 하고 있네요.
망설임 없이 바로 추가 +++!!를 눌러줍니다.
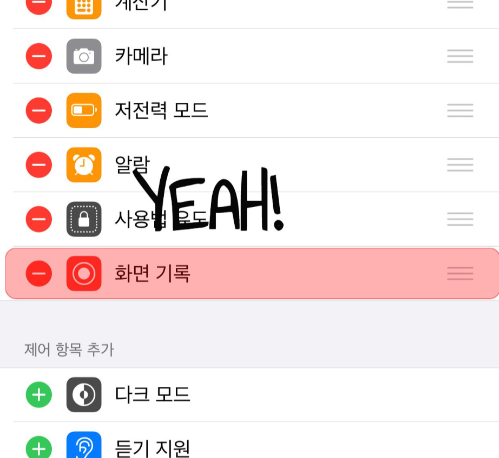
5. 위로 가 보시면 '화면 기록'이 '포함된 항목'으로 이동해있네요.
여기까지가 기본 설정 방법이고 설정을 했으면 녹화를 해봐야 겠죠?
바로 따라갑시다.
팔로팔로알토
녹화해보기
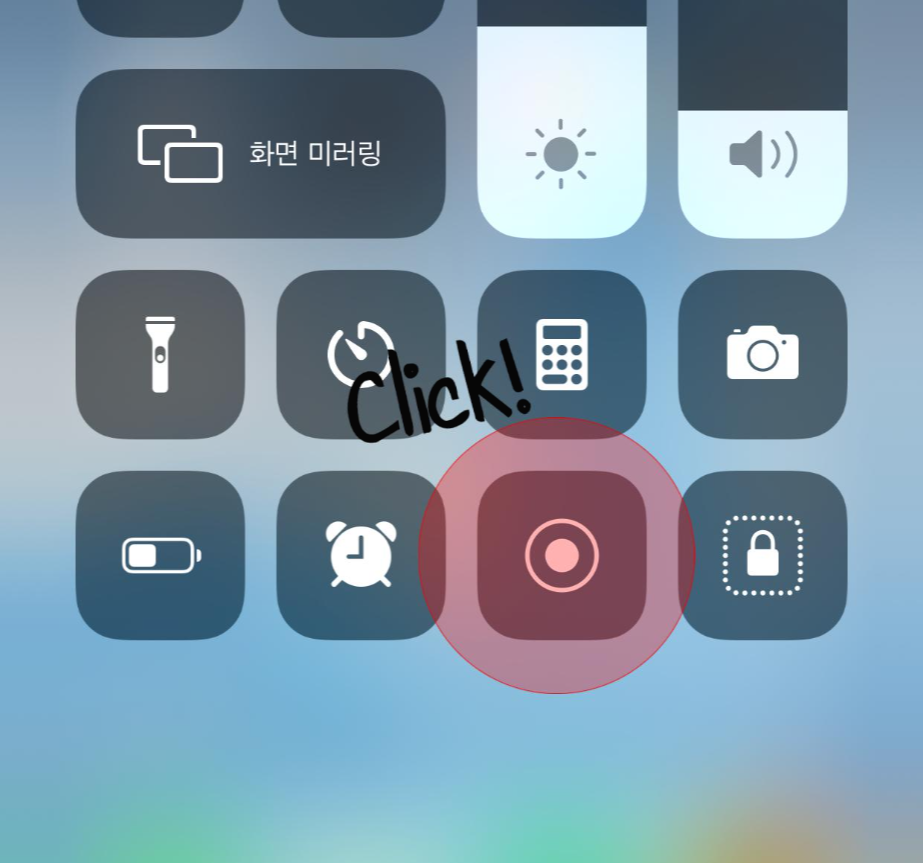
1. 이제 제어센터에도 추가가 된 것을 보실수 있는데 저 동그란 것이 녹화 시작버튼입니다.
누르시면 3 2 1 카운트와 함께 녹화가 시작되니 마음의 준비를 하셔야 합니다.


2. 녹화 시작하는 법을 알았으니 이제 멈추는 법도 알아야겠죠?
녹화 시작할 때와 마찬가지로 제어센터에서 아이콘을 누르는 법과, 좌측 상단에 빨간 시계를 클릭해 주면
화면기록 창이 뜨면서 선택의 갈림길에 놓일 수 있어요.
중단하시면 동영상은 앨범에 자동 저장됩니다!
비디오 녹화 시간은 폰의 용량이 닿는 데까지 가능한 것으로 알고 있어요.
+녹음도 동시에 하기
그냥 녹화 하면 소리는 녹음이 안되기 때문에 같이 짬뽕으로 하고 싶으시길 원하시면
따로 설정을 해주셔야해요!

1. 녹화 버튼을 그냥 누르시지 말고 꾹~ 눌러줍니다.
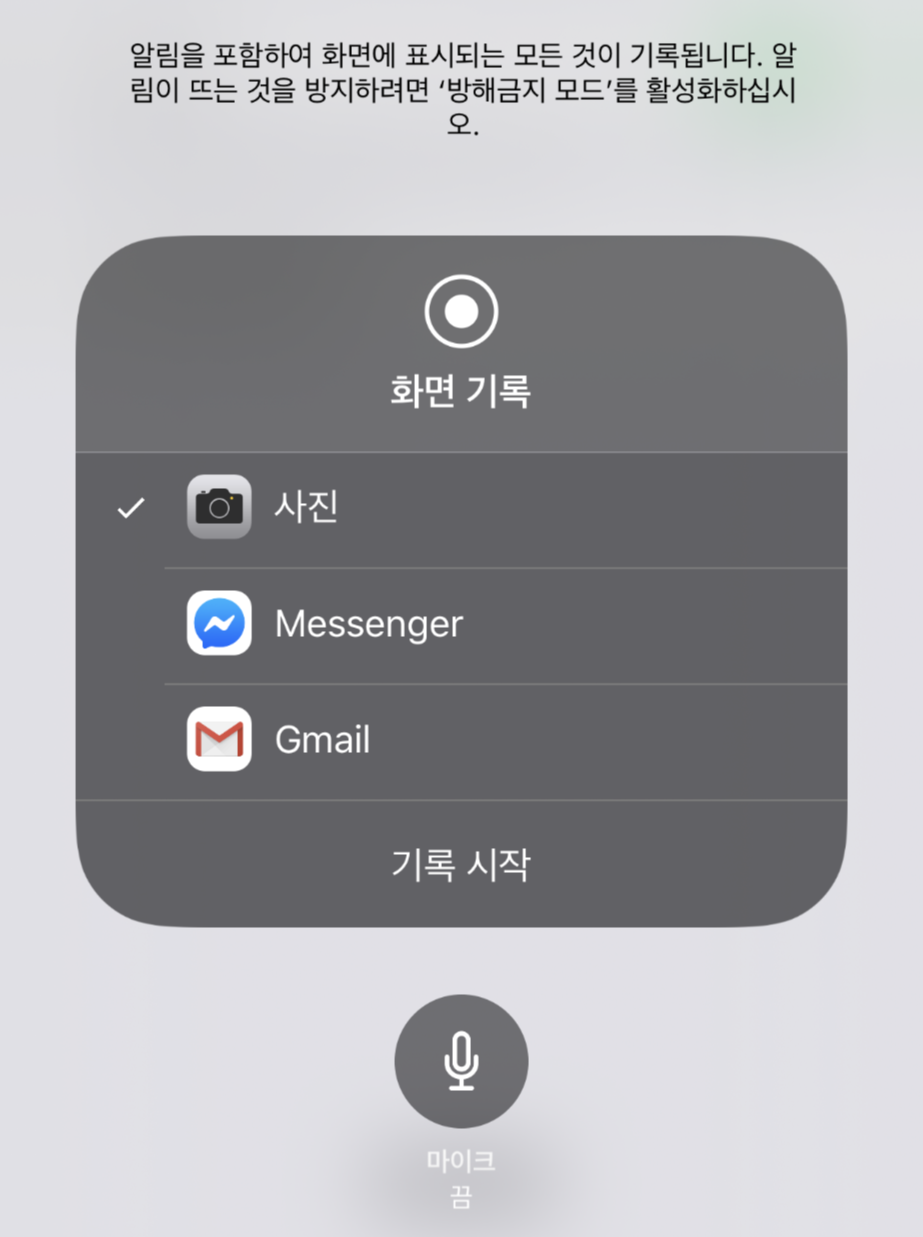
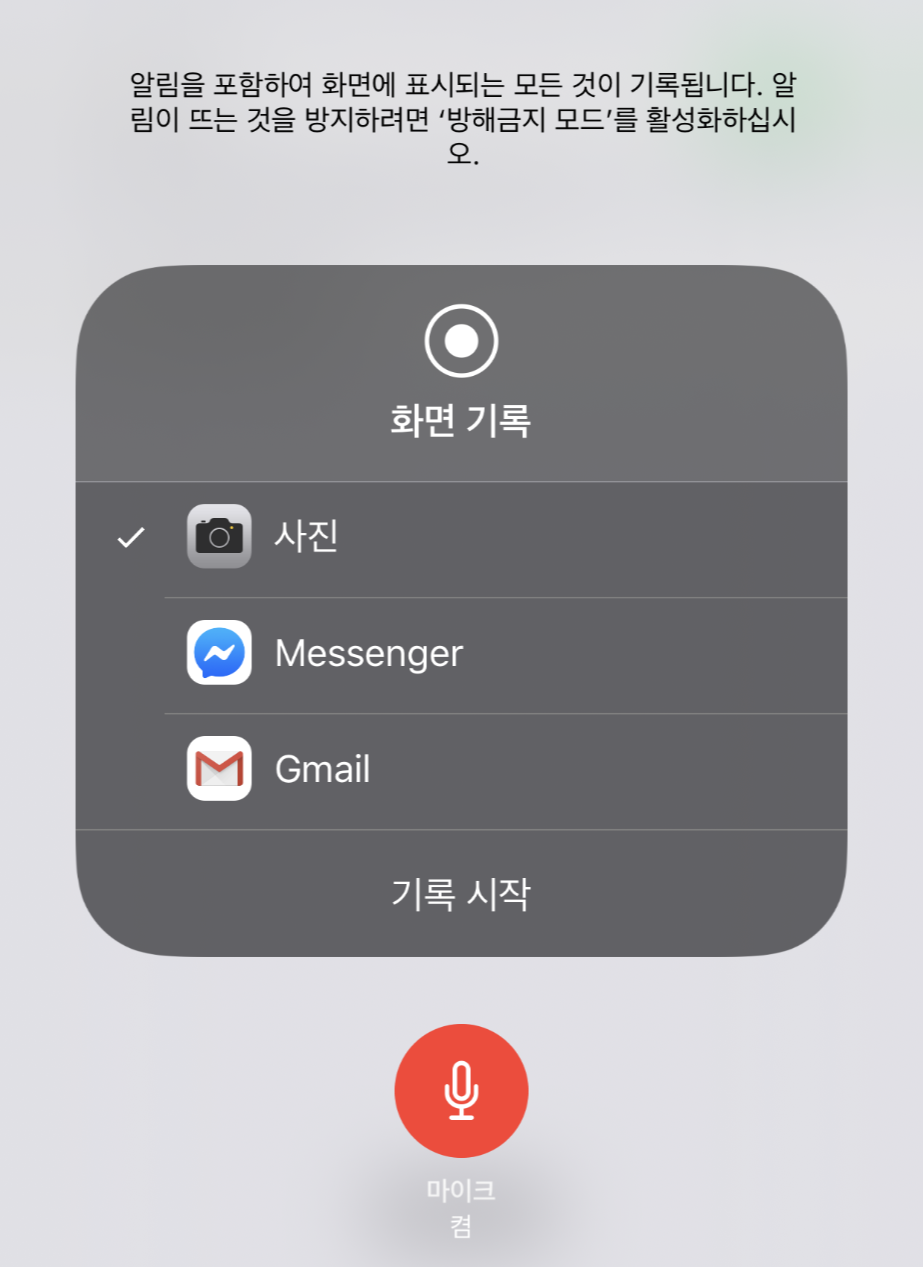
2. 이어서 '화면 기록'이 뜨는데 ('사진' 어플로 체크해주시고!) 밑에 '마이크 끔' 표시가 보이실 겁니다.
이제 이 버튼을 켜주어서 녹음도 같이 할 수 있습니다.
녹화 품질 설정
나는 동영상 화질을 좋게 혹은 저용량으로 가고 싶다 하시는 분들은 녹화 품질 설정을 통해 조절이 가능합니다.
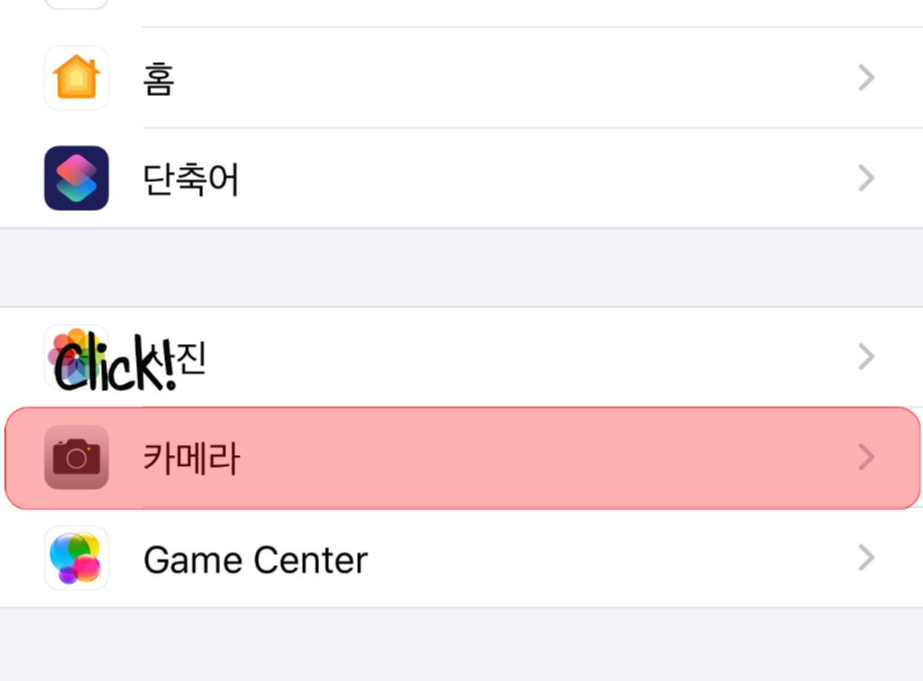
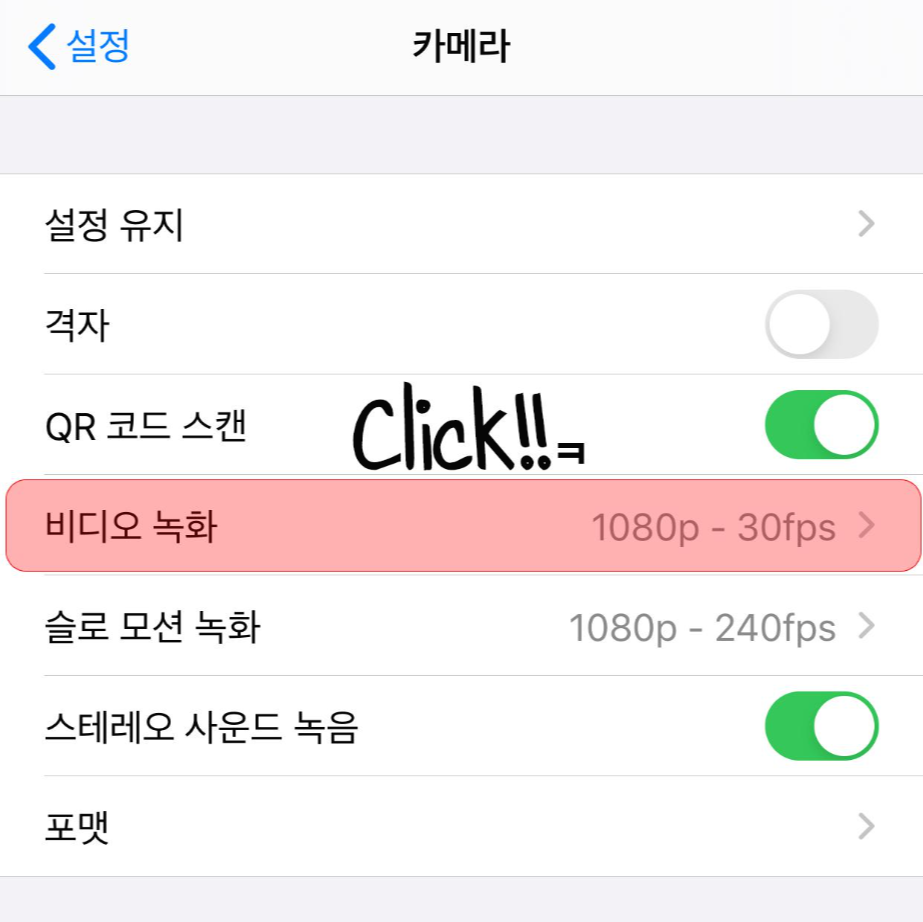
1. '설정'앱에서 '카메라'를 찾아
'비디오 녹화'버튼 까지 바로 눌러줍니다.
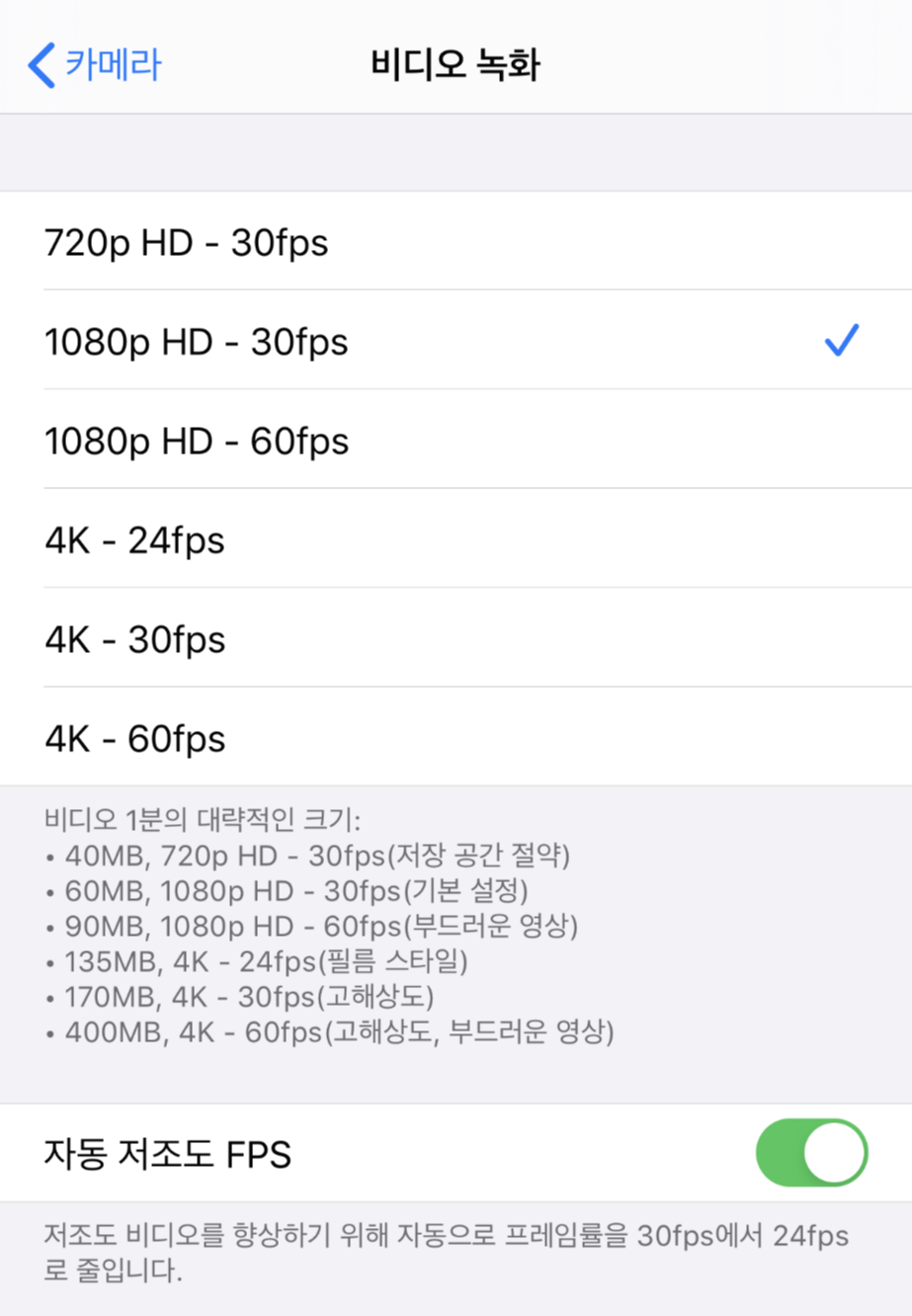
2. 여기서 비디오 녹화 품질설정을 할 수 있습니다.
기본 1080p HD -30fps 로 설정 되어 있네요.
이 사양은 아이폰 xs max의 사양이며 모델에 따라 당연히 설정값의 차이가 있을 수 있습니다.
저도 실험 삼아 설정방법 녹화한 것을 올려보았습니다.
동영상에서 녹화기능을 없애고 녹화할수 없어서 제거하고 다시 추가한 부분 참고바랍니다.스마트폰 녹화는 처음 해보지만 앞으로 자주 사용할 유용한 기능같네요😄
끝
여기까지 나만모르는 아이폰 녹화하기 기능을 알아보았는데요~
정말 저만 몰랐던건 아니겠죠?ㅋㅋ
보시고 한 분이라고 도움 되셨으면 하는 마음에 이렇게 글 올리니까 하나 얻어가셨으면 합니다!
그리고 다들 건강 챙기세요!
반응형'아이폰 아이퐁' 카테고리의 다른 글
핸드폰 유심핀 없을때 슬기롭게 대처하자 (0) 2020.09.25 아이폰 12 출시일 스펙 가격 정리 (0) 2020.09.24 아이폰 숨겨진 기능 유용한 기능 아이폰 꿀팁 몇가지 (0) 2020.09.22 아이폰 ios 14 업데이트 후 바뀐 주요기능들 /실용성 기능 위주 (0) 2020.09.21